 こまり
こまり絵を描いているときに、一部の絵を移動させたいけどやり方がわからない…!



そんなときは、範囲を選択したら移動できるよ!



範囲を選択..??



うん!やり方は簡単だから、今から画像付きで説明するね~!
この記事はこんな人におすすめ
- 描いている絵の一部分を移動できず悩んでる人
- Procreateでお絵描きしてる人
この記事を読めばできること
移動させたい部分を範囲選択して簡単に移動できるようになる!
目次
範囲選択して移動させる方法
選択範囲の動かし方として、主に
- 拡大
- 縮小
- 移動
- 回転
ができます。
では、これから方法を紹介していきます。
イラスト全体を範囲選択する
STEP
フォルダーにまとめる
描いたイラストをの全体を移動させるには、まず各レイヤーを同じフォルダにまとめる必要があります。
1レイヤーを長押しして、1つ上のレイヤーの上に重ねるとフォルダーを作ることができます。
同じイラストのレイヤーをフォルダーの中に入れていきましょう。
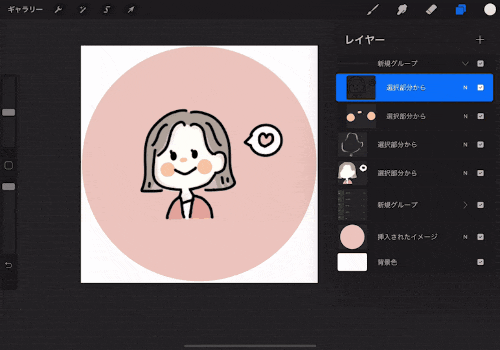
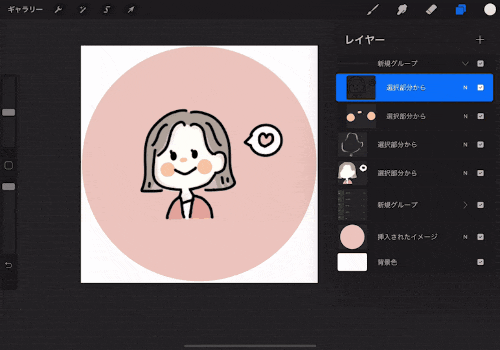
STEP
選択範囲を指定して移動
まとめたフォルダーを選択して、左の矢印を押すと移動させることができます。
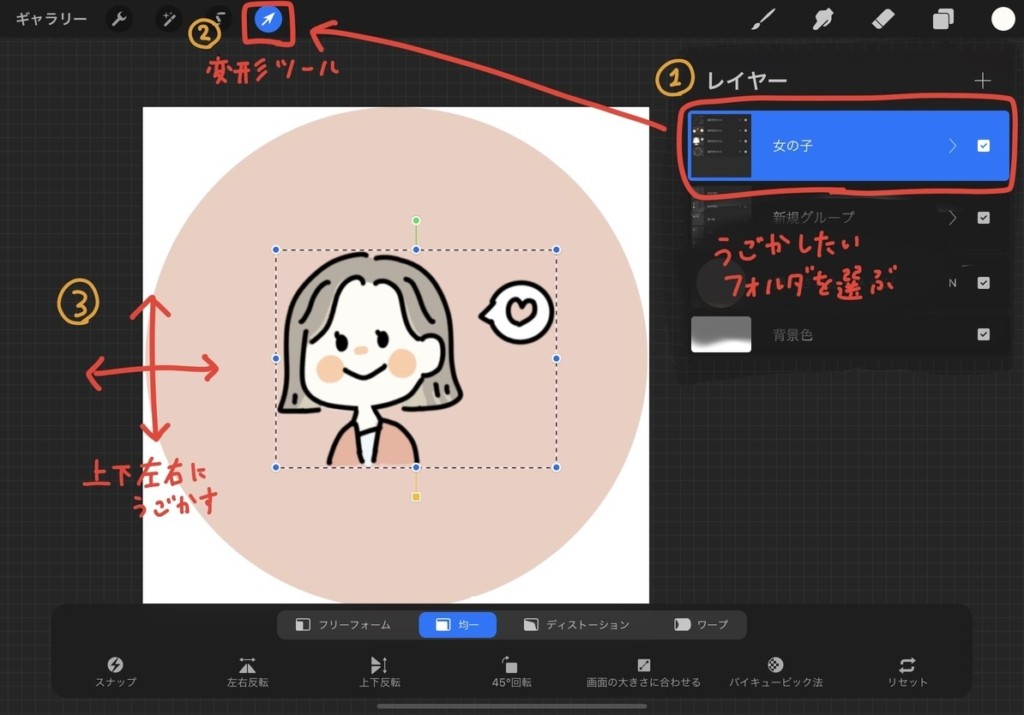
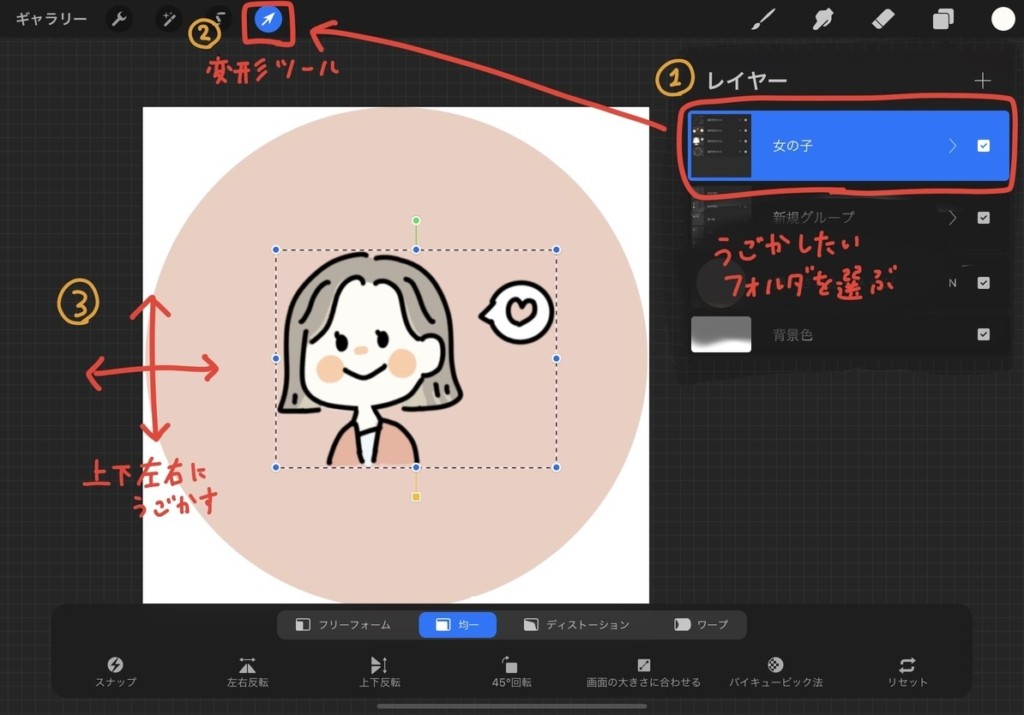
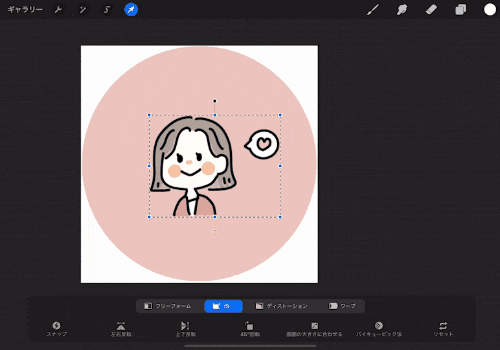
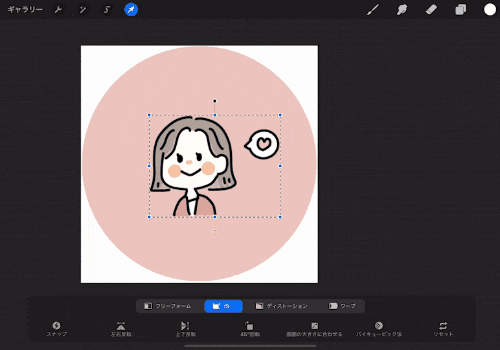
イラストの一部分を範囲選択する
描いたイラストの中でも一部分だけを移動させたいときもあると思います。
例えば、



目だけちょっと右に移動したい!



両目とも大きくしたい!
なんて思いますよね…!
そんなときもProcreateなら大丈夫です。
STEP
STEP
STEP
選択範囲を指定
「移動させたいイラストのレイヤーを選択」>「選択ツール」>「フリーハンド」>「動かしたい部分を選択」
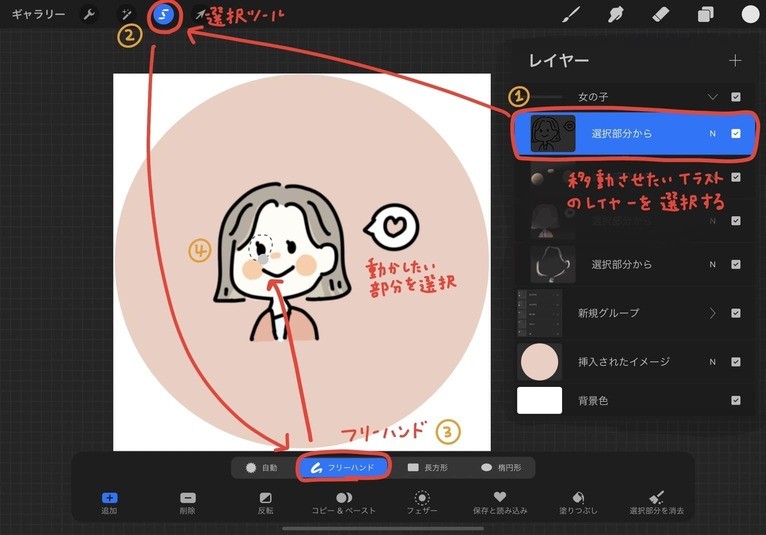
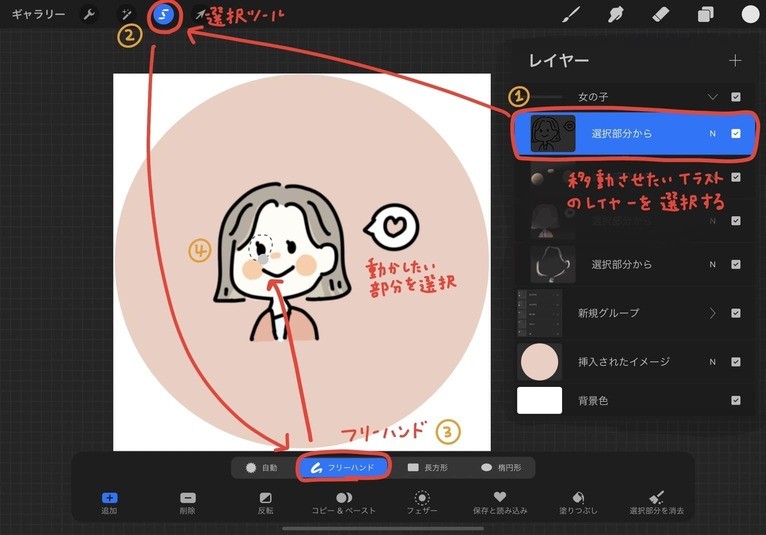
STEP
移動する
「変形ツール」>移動可能
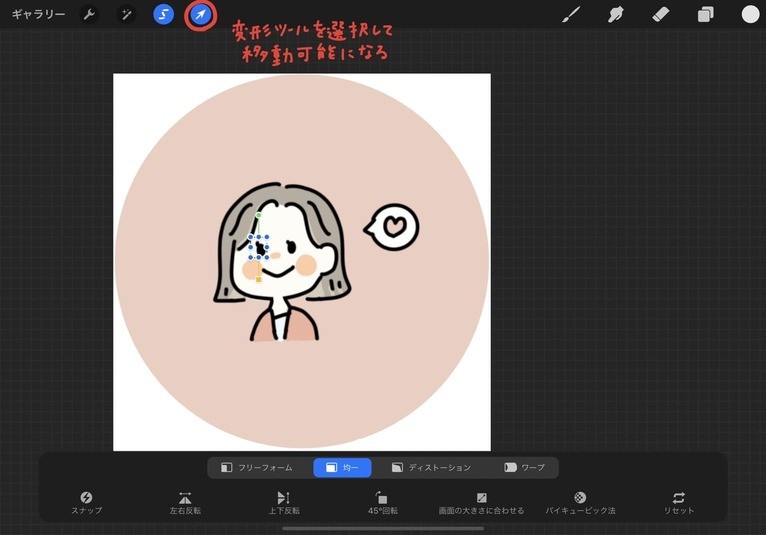
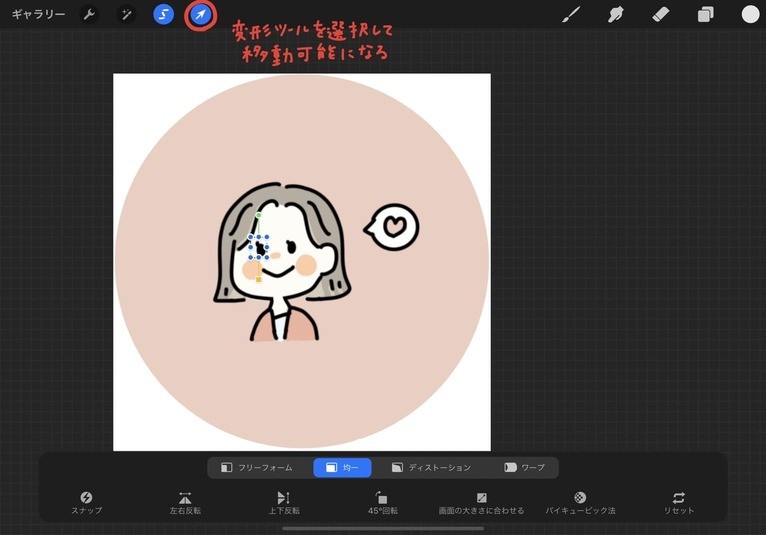
一連の流れを動画で紹介
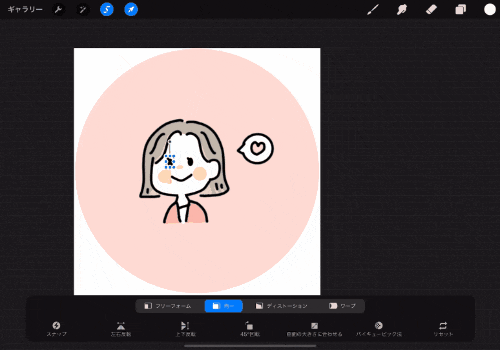
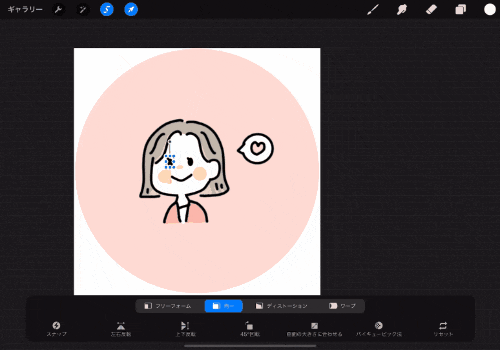
まとめ
今回ご紹介したのはイラストを描く中で、微調整をするためによく使う手法なので、知っておくと便利です!
- 拡大
- 縮小
- 移動
- 回転
以外にも形を変形・移動させる方法はあるので、また別の記事で紹介しますね!
最後まで読んでいただきありがとうございました♪


