 こまり
こまりProcreateってジェスチャーで色んな操作ができるらしいね!



元に戻す、やり直すとか一瞬で作業できる便利機能がたくさんだよ!



おお、それはマスターするしかないですね✨
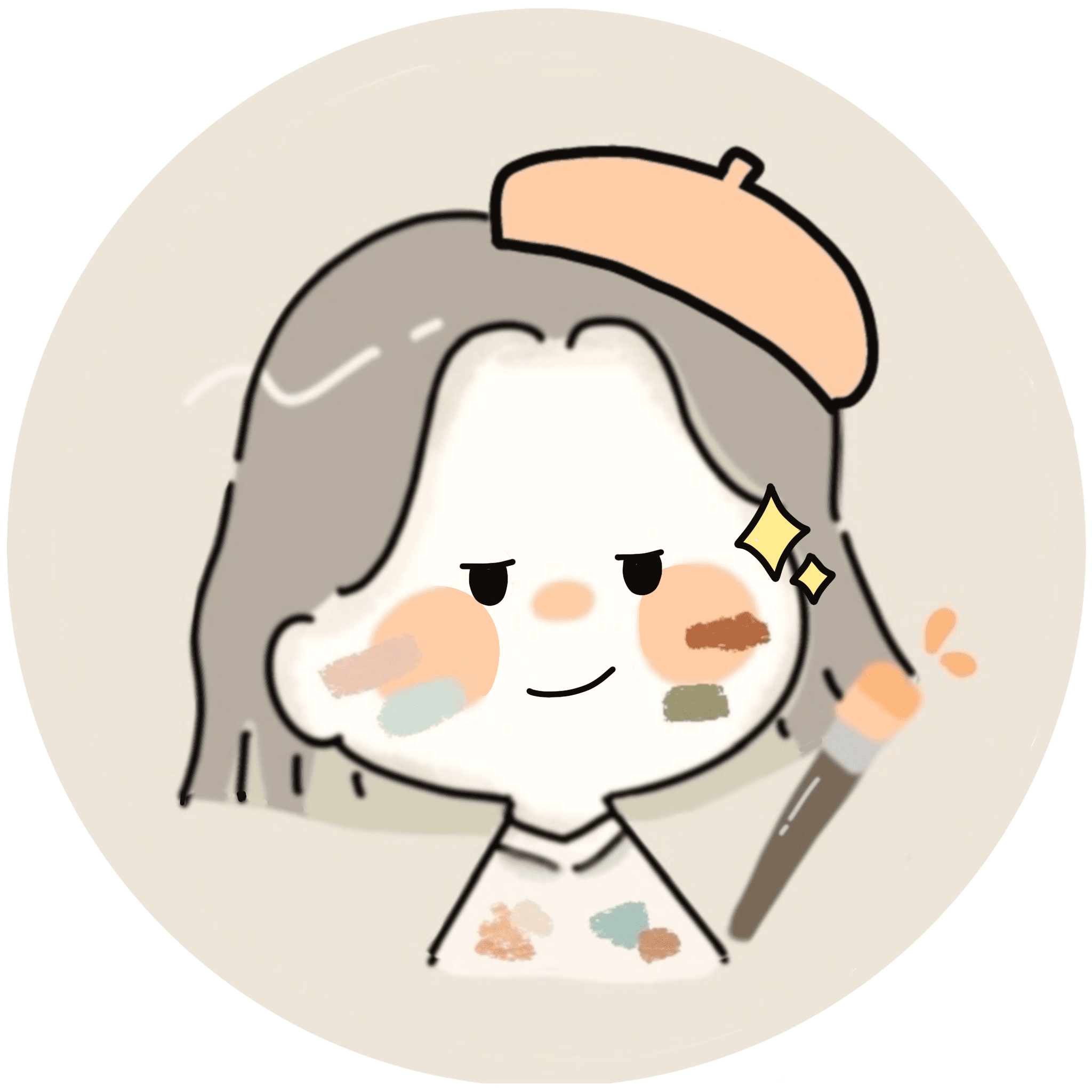
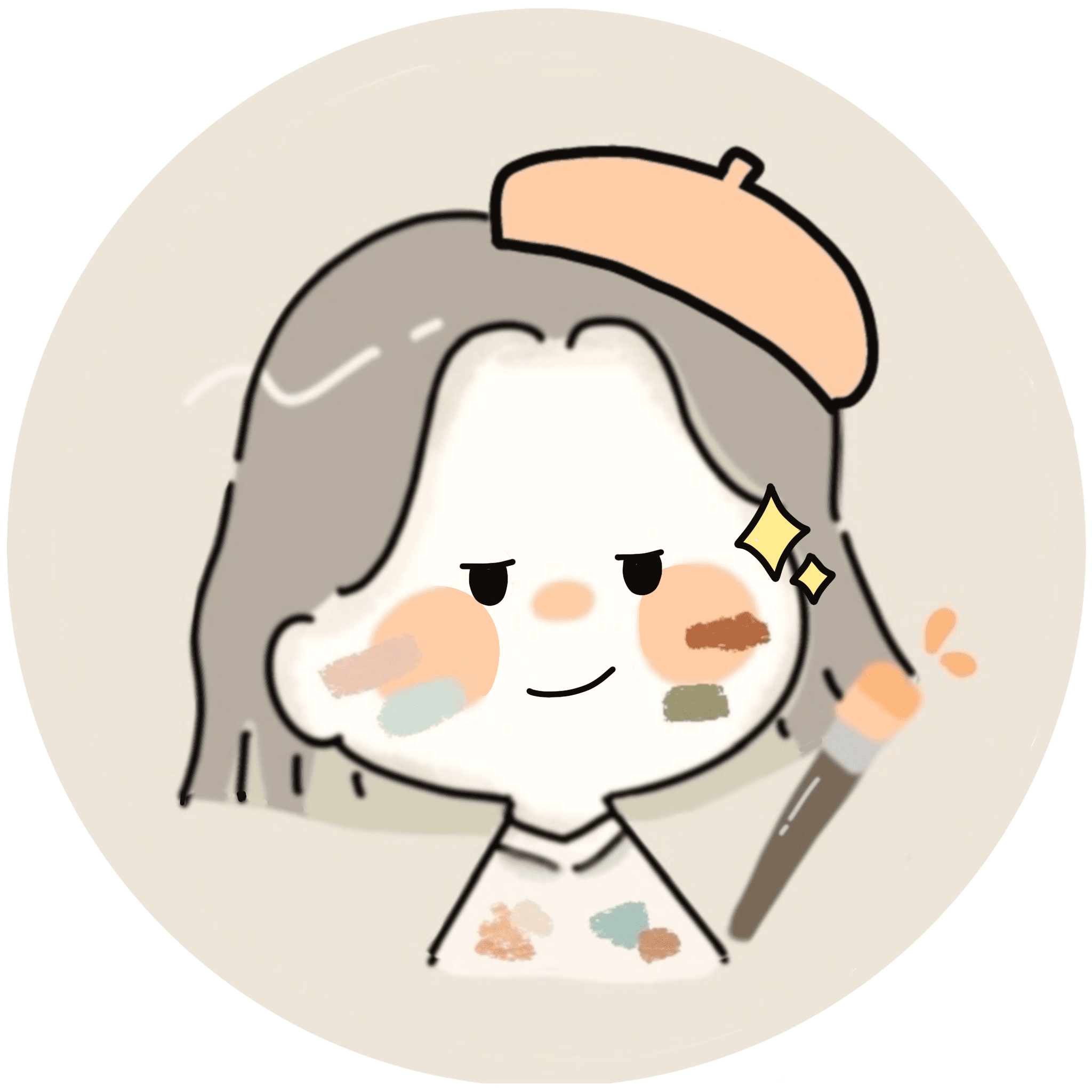
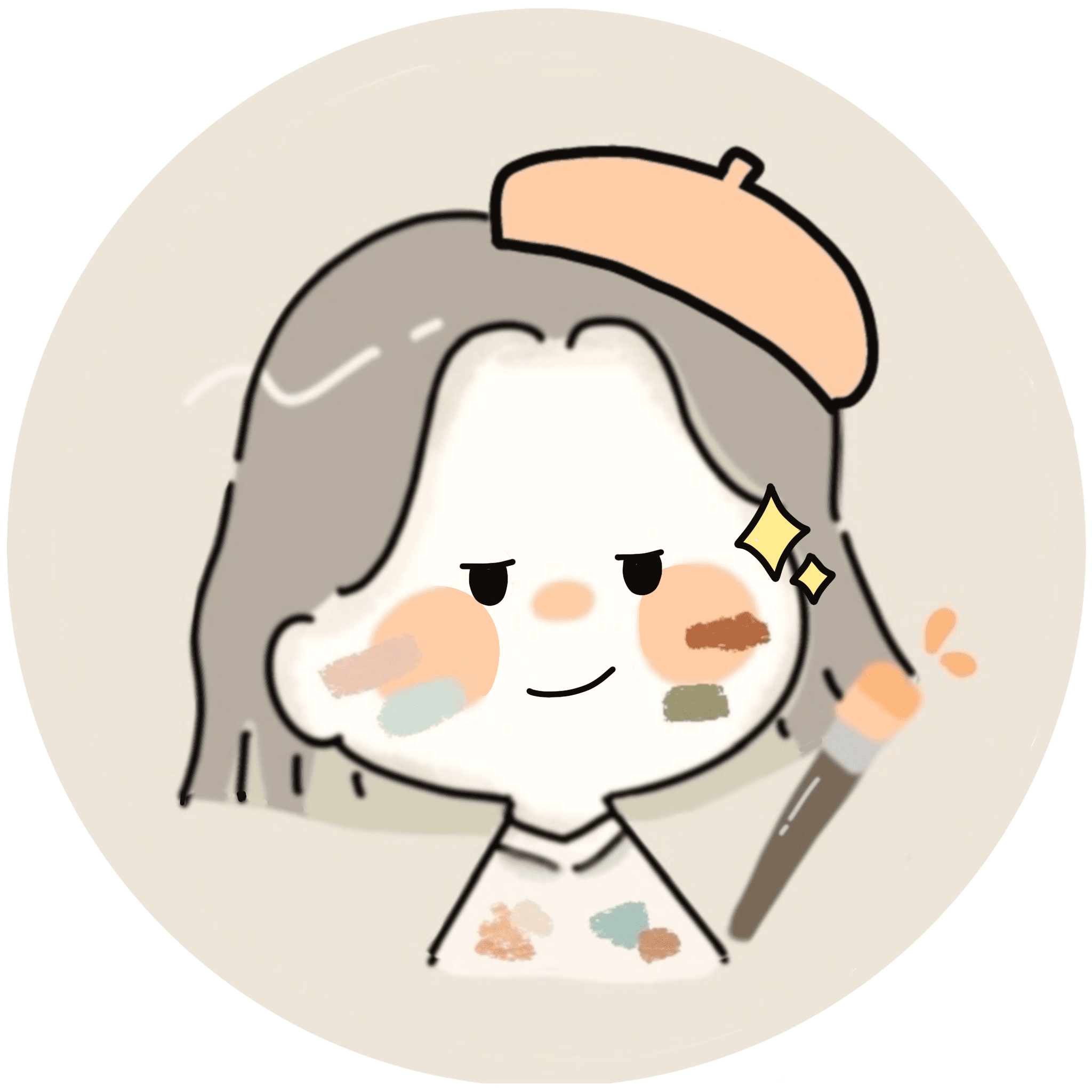
それなら、紹介していくね~!
この記事はこんな人におすすめ
- Procreateのジェスチャー機能を知りたい人
- 作業をスムーズに進めたい人
この記事を読めばできること
ジェスチャーを使いこなして、ストレスなくイラストを描くことができる!
3分でわかる!動画でわかりやすく解説
Youtube動画でも、ジェスチャー機能について紹介しています。
文章だけでなく、動画でもやり方を確認したい方はご覧ください♪
基本的なジェスチャー
Procreateでは、指先のジェスチャーで主に
- ペイント・ぼかし・消しゴム
- ズーム
- 回転
- 元に戻す
- やり直し
などを便利に行えます。
イラストを描いている中で、元に戻す、やり直すなどジェスチャーで瞬時に行えると作業ペースも上がるので、少しずつマスターしていきましょう(^▽^)/
ペイント・ぼかし・消しゴム
Procreateでは、Apple Pencilを使わずとも指先のジェスチャーで
- ペイント
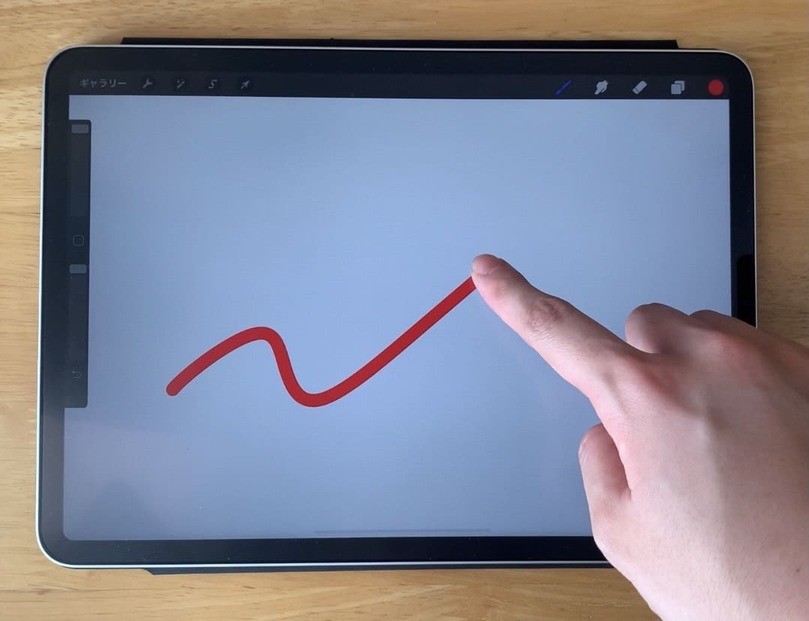
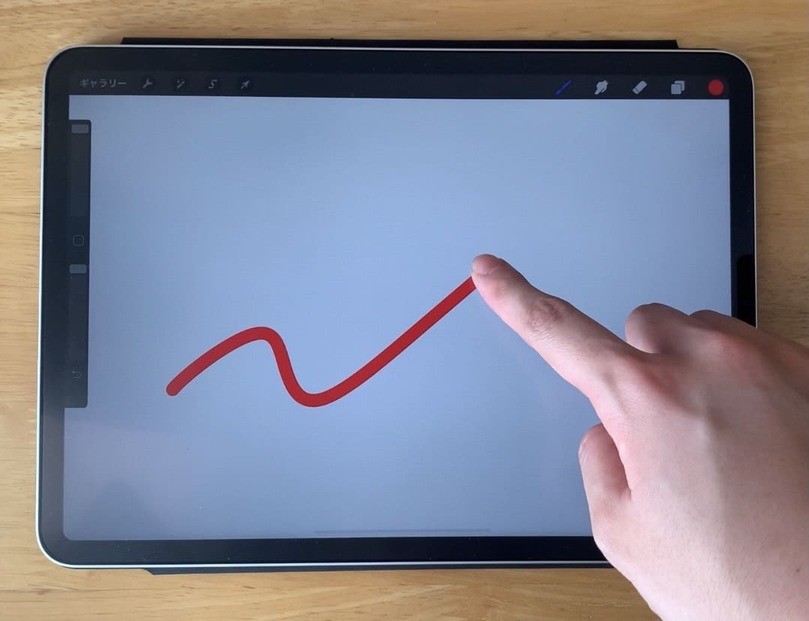
- ぼかし
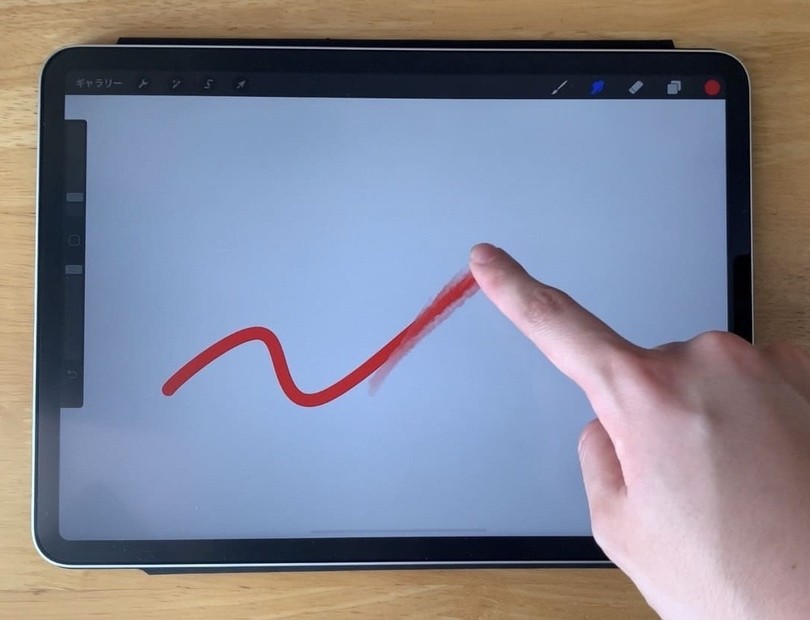
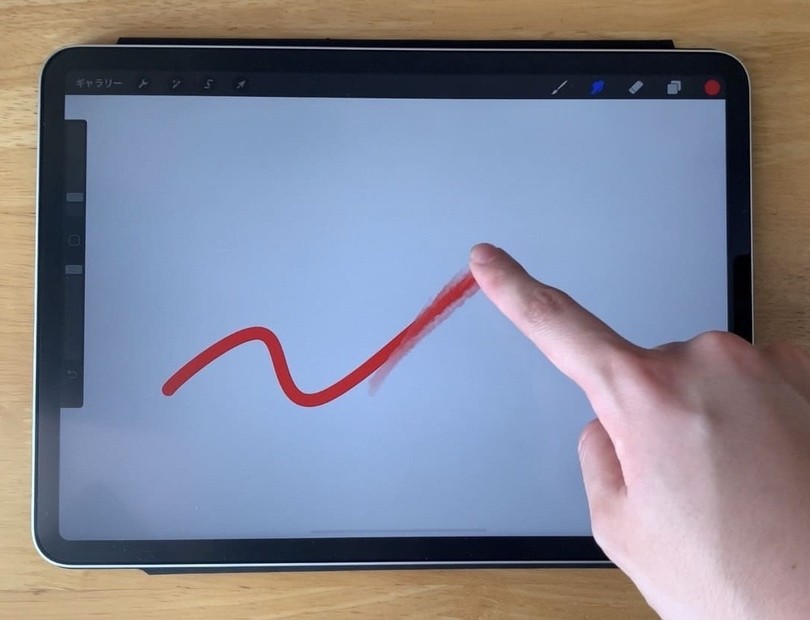
- 消しゴム
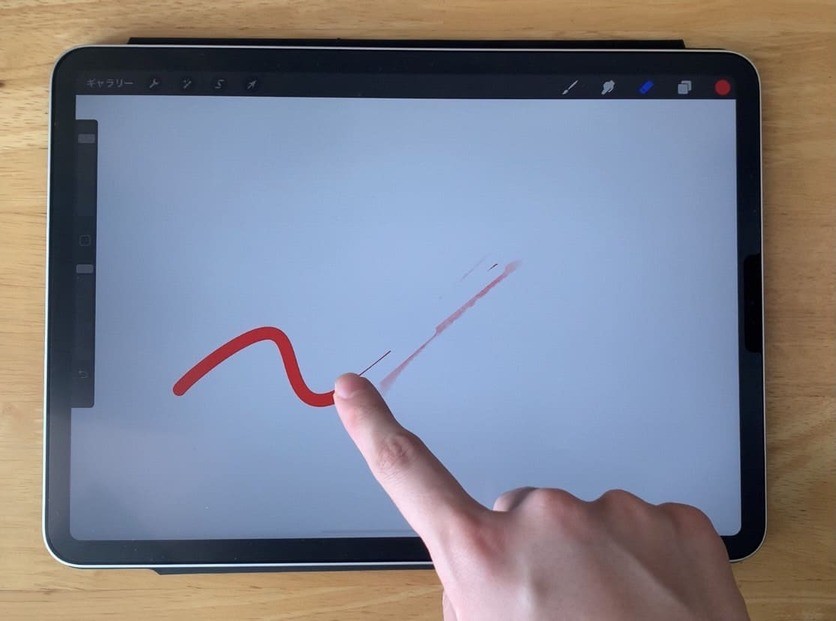
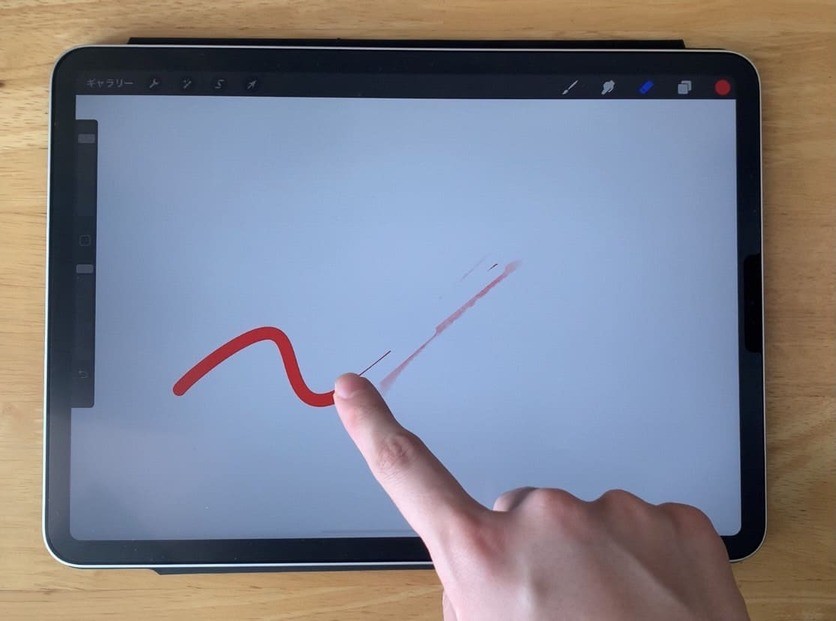
を行うことができます。
Apple Pencilを持っていなくてもお絵描きができちゃうということです♪



ただ、やっぱりApple Pencilを使う方が確実にお絵描きはしやすいです…!
まだ持っていない方は、GETするとお絵描きの幅と質はより高まると思います(^▽^)/
ズーム
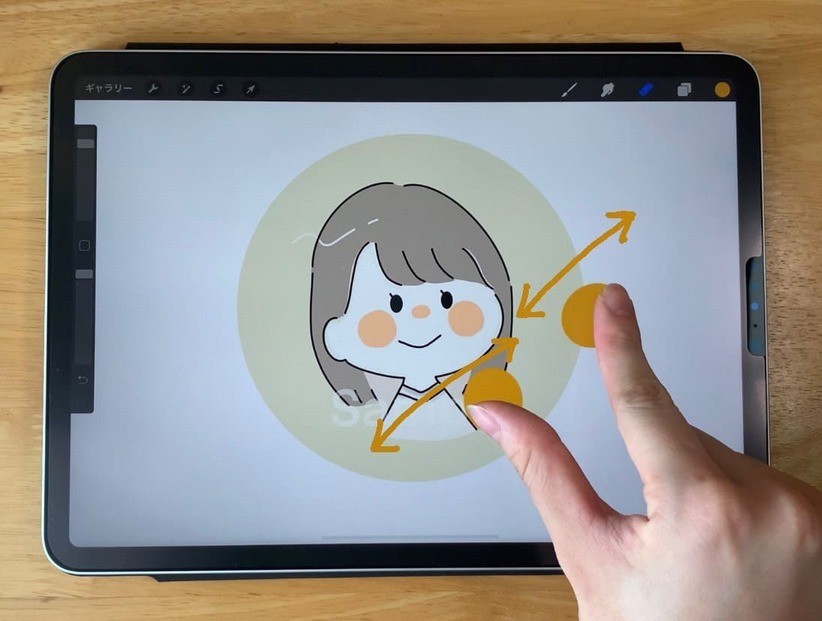
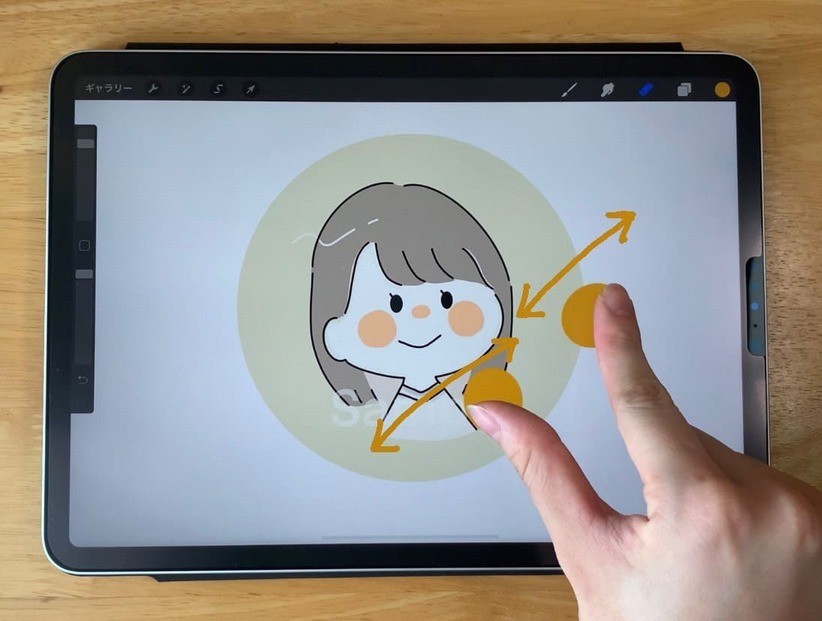
イラストを描いていると、



ズームして細かくイラストを描きたい!



全体像を確認したい!
と思う時は必ずあると思います。
そんなときは、キャンバスに指を置いて、画面をつまむ動きでズームイン/アウトができます。
回転
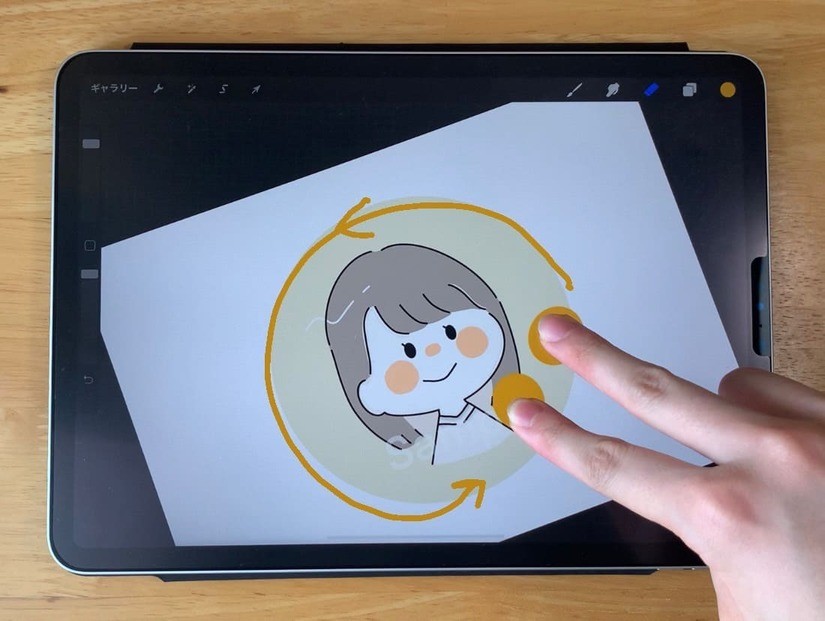
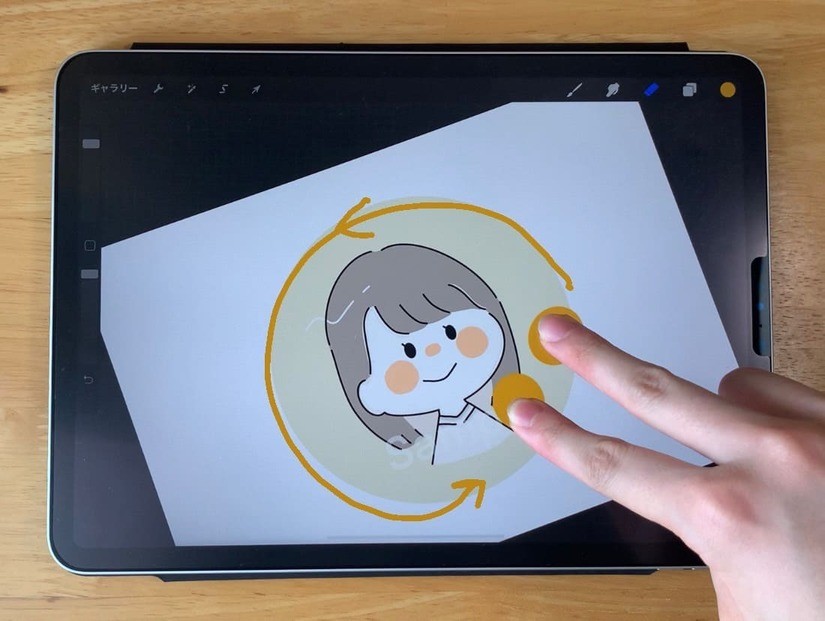
キャンバス画面を指先でつまみ、円を描くようにひねるとキャンバスを回転させることができます。
キャンバスを画面サイズに合わせる
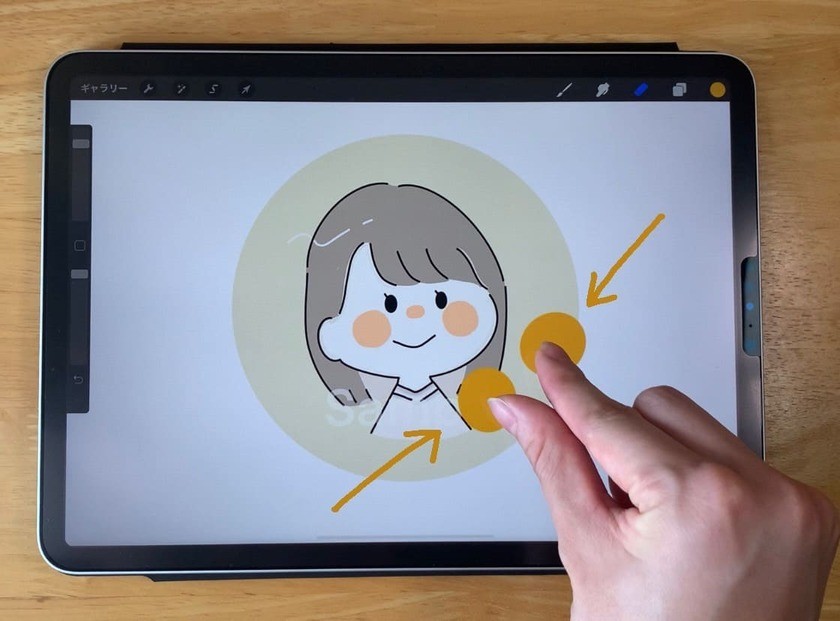
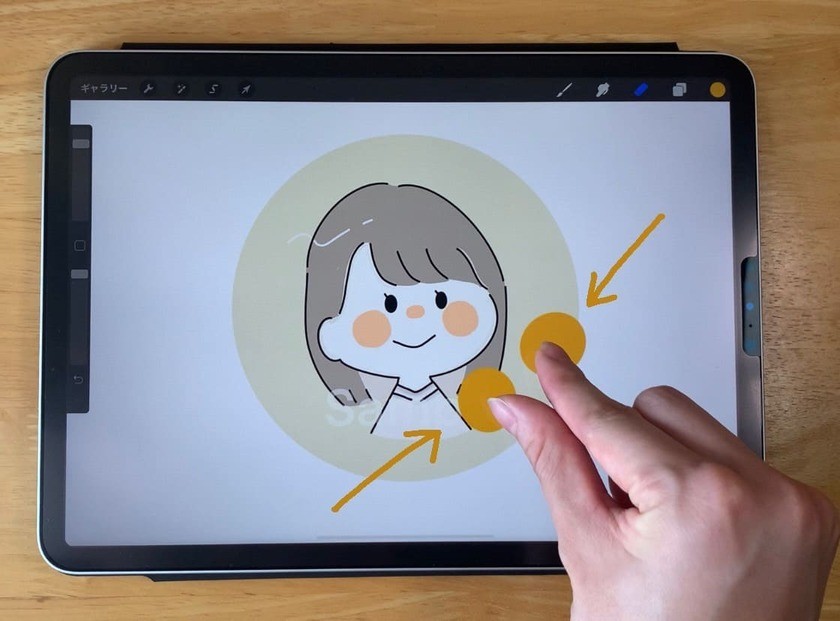
ズームや回転などでキャンバスを動かしているときに、一瞬でキャンバスを画面サイズに直せることができます。
動きとしては、ズームと同じです。
ズームの動きを素早くつまむことで、キャンバスを画面サイズに合わせることができます。
つまむのと逆の動作をすると、画面サイズに合わせる前のキャンバスの位置に戻すことができます。
2本指でタップして元に戻す
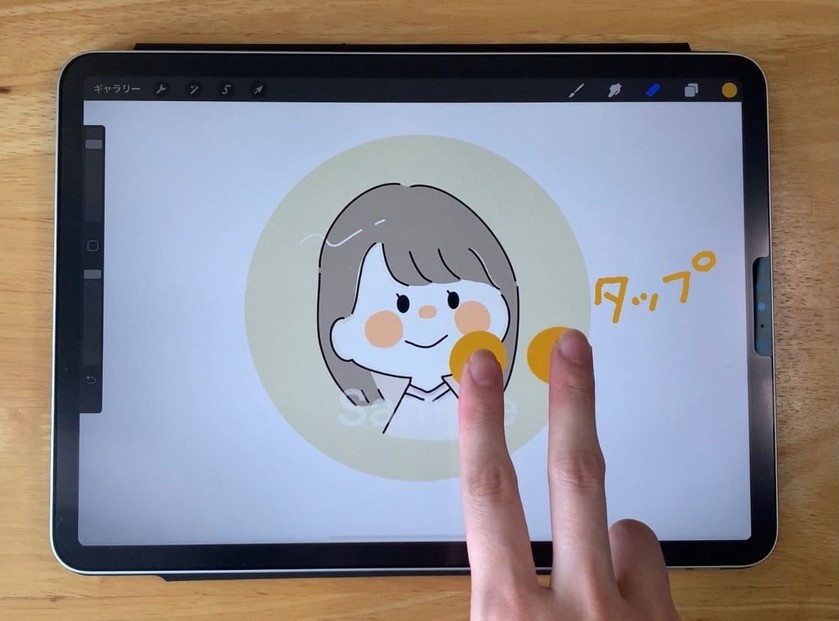
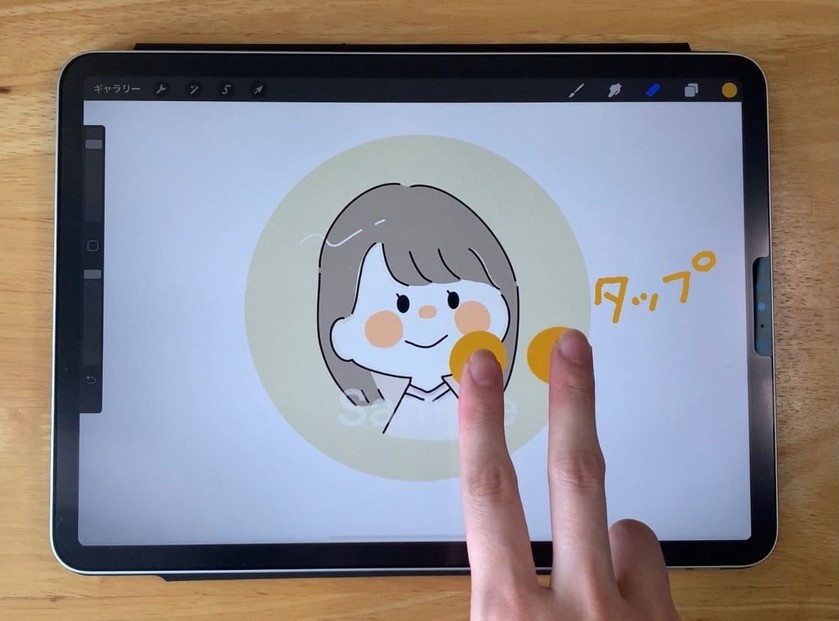
イラストを描いていて、



1つ前の作業に戻したい!
という場面は多くありますよね。
そんなとき、2本指でキャンバスをタップすると1つ前の作業に戻ることができます。
また、おこなっていた作業を一気に戻すためには、キャンバス上で2本指を長押しします。
しばらくすると、一気に作業を巻き戻すことができます。
巻き戻しをとめるには、キャンバスから2本指を離せばオッケーです。
3本指でタップしてやり直し


先ほど紹介した「元に戻す」作業で、元に戻した作業をやり直す方法もあります。
方法は、3本指でキャンバスをタップすることです。
これも、3本指で長押しすることで一気にやり直しをすることができます。
一気のやり直しを止めるには、キャンバスから3本指を離せばオッケーです。
3本指で左右にスクラブしてキャンバスをクリアにする
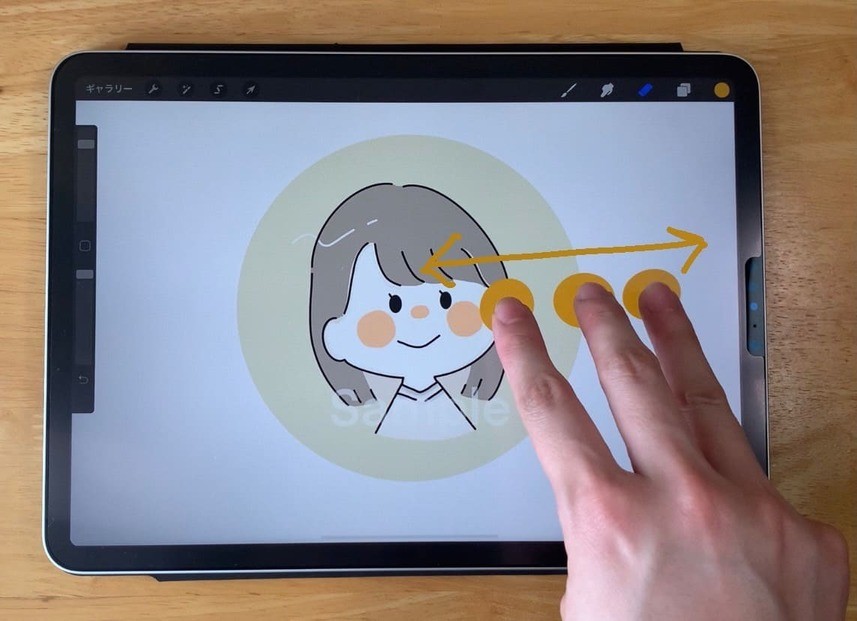
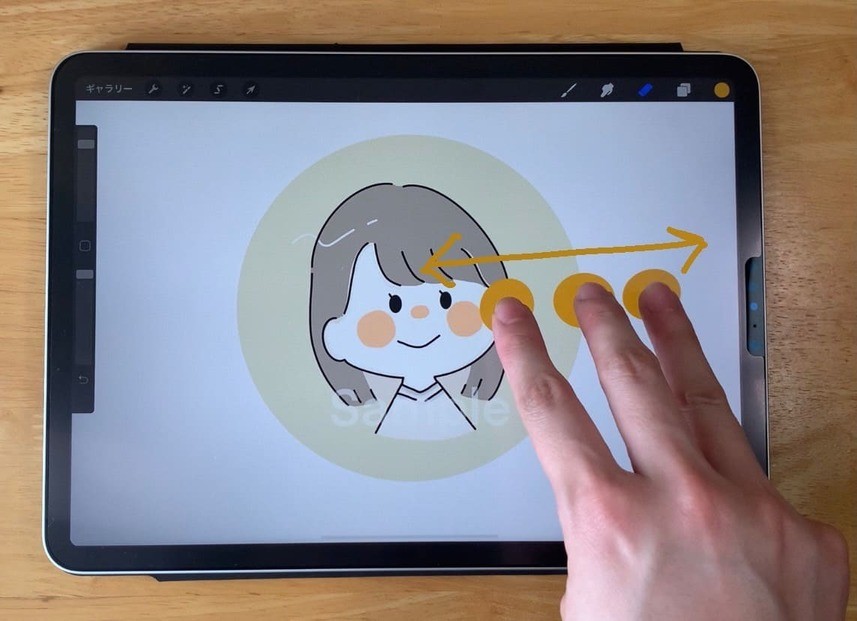
イラストを描いている中で、



うわあああ、もう全部やり直したい!
と全てをクリアにして1から描きなおしたくなるときがありますよね。笑
そんなとき、3本指でキャンバスを左右にスクラブすると、キャンバスを全てクリアにすることができます。
3本指でスワイプして切り取り・コピー・貼り付け


画面を3本指で下にスワイプすると、「コピー&ペースト」のメニューを呼び出すことができます。
「コピー&ペースト」 メニューには
- カット
- コピー
- すべてをコピー
- 複製
- カット&ペースト
- ペースト
のボタンがあります。
こちらの使い方の詳細は、こちらの記事を参考にしてください♪
4本指でフルスクリーンにする
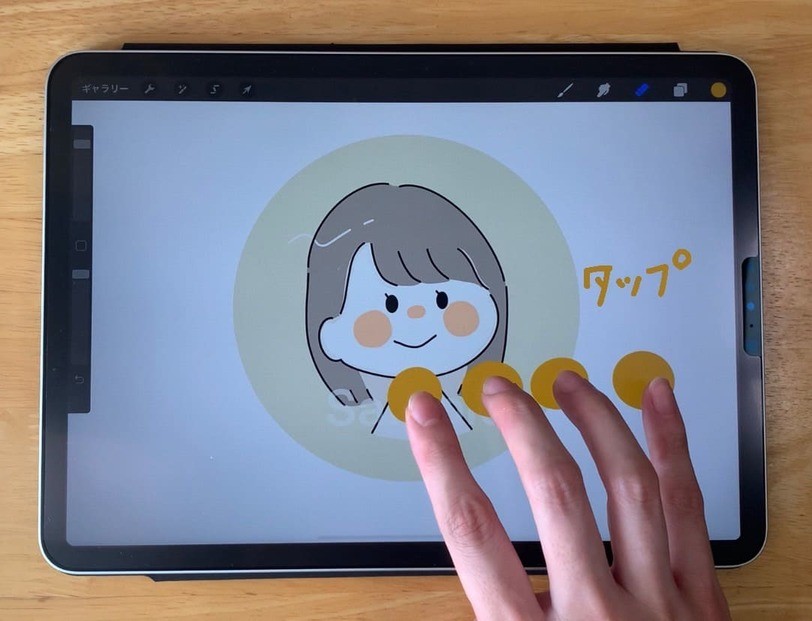
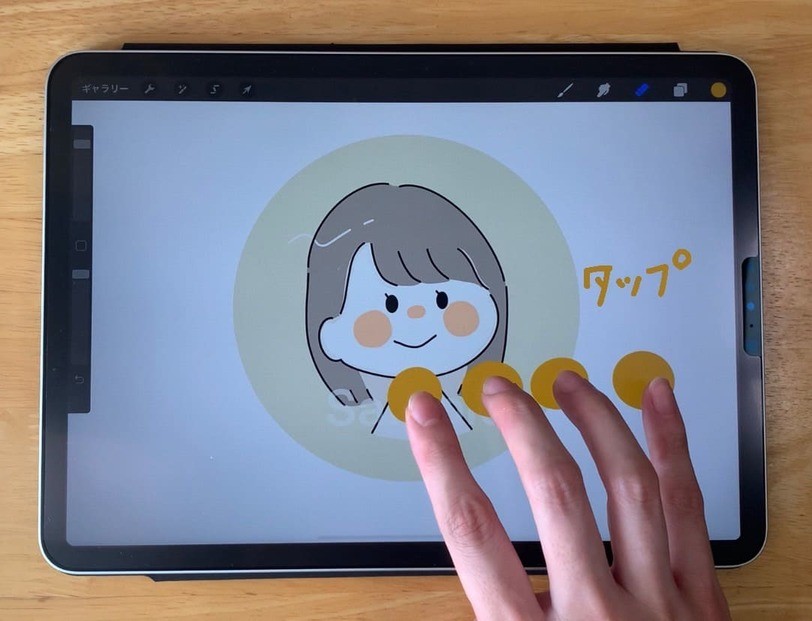
イラストを描いているときに、



描くことだけに集中したいから、インターフェイス邪魔だなあ
と感じることもあると思います。
そんなときは、画面を4本指でタップしてみてください。
インターフェイスを消してフルスクリーンにすことができます。
インターフェイスを元に戻すには、4本指で画面をもう一度タップするとオッケーです。
まとめ
今日は、基本的なジェスチャーについて紹介しました。
快適に作業するにはとっても便利なものなので、ぜひこれから活用してみてください♪
最後まで読んでいただき、ありがとうございました。


